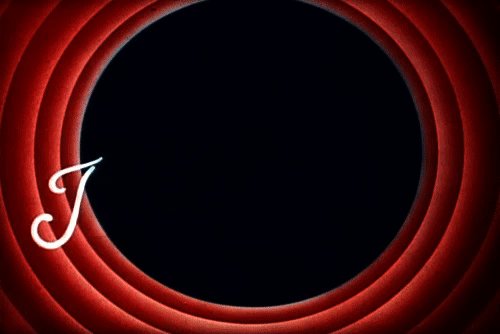A few days back, I was watching this new docuseries on Netflix called Highscore. It features stories and interviews with the developers and creators of early video games.
Watching the first episode reminded me of my childhood days. Our school summer vacations meant a reunion of all the cousin brothers and sisters at my grandparent's house. We spent almost every afternoon glued to the TV sets where 2 of us would be playing the game and the entire flock sitting behind anxiously wishing for a game over screen so that the next in line gets the chance.
Since I didn't have my NES anymore, I searched for ways to play these games. I found many browser-based emulators that offered some of these game titles, but they were not giving the same feels.
I did have an extra RaspberryPi lying around so I started looking for ideas to run these games on the RPI. Lo and behold, I found exactly what I was looking for in RetroPi.
What you will need?
- RaspberryPi. Works with almost all the versions (A, A+, B, B+, 2, Zero, 3, 4)
- Micro SD card to install the OS and games
- External Controllers. Although, you can even use a USB Keyboard if you don't have one handy
- Patience
Introducing RetroPie
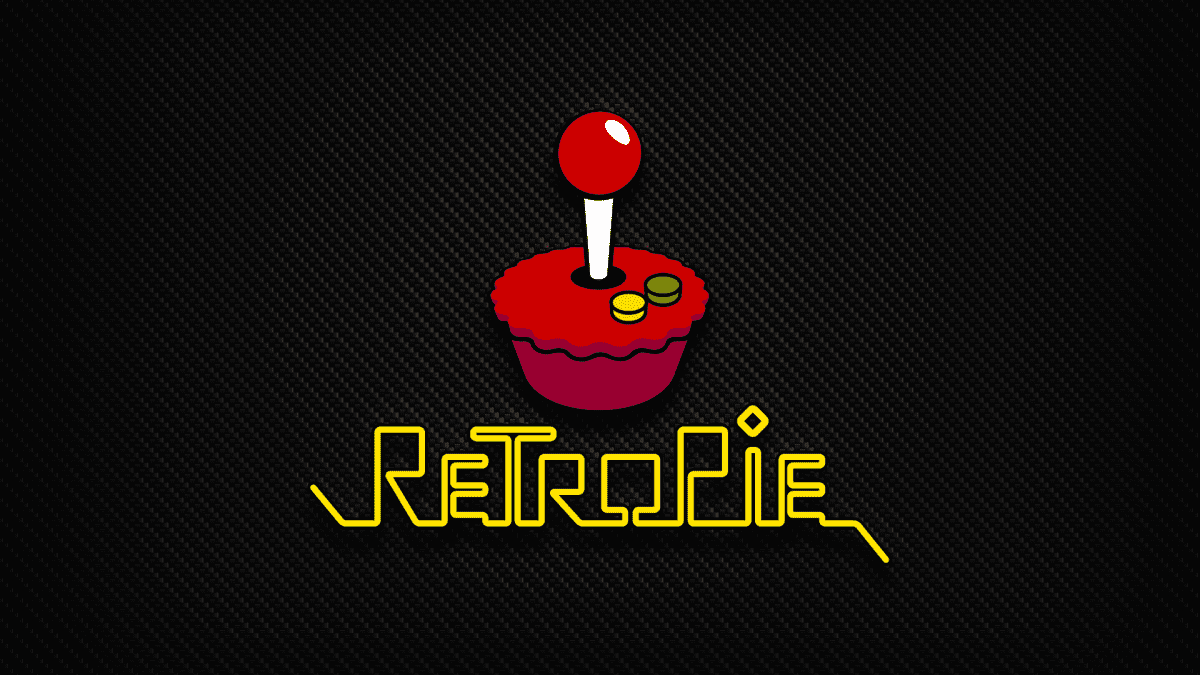
RetroPie is an amazing open-source software package that allows you to play your favorite Arcade, home-console, and classic PC games with minimum set-up. It supports majority of the emulators like NES, SNES, Genesis, Atari, Gameboy, Sega, and Playstation. The list is endless.
Before we begin, let's clear some of these buzzwords that you will encounter in the rest of the post.
- Emulator is software that makes a computer behave like a video game console such as the Super Nintendo.
- ROMs are digital versions of game cartridges. Loading up a ROM in an emulator is the equivalent of putting a cartridge in a game console.
Step 1: Install OS and RetroPie
Our first step is to format the SD card to prepare it for Installation. sdcard.org has a handy list of formatters which you can download based on your OS.
Next, we need to install an OS for the RaspberryPi so that we can install additional software like RetroPi on top of it. Thankfully, RetroPie comes with a pre-made image that is built on top of Rasberry Pi OS. This means that this image installs both the OS for RaspberryPi and the RetroPie software for us. Head over to the retropi downloads page to choose the image based on your version of the RPI.
Once the image is downloaded, we need to write this image onto the SD Card. There are many ways to do this. My personal favorite is via software called Etcher which works both on Windows and Mac.
Once the writing is complete, our RaspberryPI is ready. The RetroPi software will autoboot on starting so you don't need any extra steps for it. You can plugin to any external monitor and start playing the games!
Troubleshooting installation
- For assistance in installing the images read the official RaspberryPi docs.
- RetroPi docs are supremely helpful if you get stuck in any of these steps.
Step 2: Configuring RaspberryPI for remote control and login
There will be many scenarios where you would want to control or configure your RaspberryPI without connecting it to an external monitor with a keyboard and mouse. One of the ways to achieve it by remote login using ssh.
Enabling ssh
ssh on RPI is disabled by default. To enable it, just create a file named ssh in the root folder of the SD card and ssh will be auto-enabled on restart.
cd /Volumes/boot
touch sshThe default login will be username: pi and password: raspberry
Auto-connect to Wifi
The next step is to ensure that our RaspberryPI auto connects to Wifi when online. We can do this by saving the credentials in a file named wpa_supplicant.conf.
cd /Volumes/boot
touch wpa_supplicant.conf
# copy the below file contents to this file
# RETROPIE CONFIG START
country=US
ctrl_interface=DIR=/var/run/wpa_supplicant GROUP=netdev
update_config=1
network={
ssid="your_wifi_ssid"
psk="your_password"
}
# RETROPIE CONFIG ENDUpon reboot, RPI will automatically connect to the Wifi.
Finding the IP address to establish ssh connection
To establish a ssh connection, we will need to find the IP address for our RPI. Open Terminal (Mac) or Command Prompt (Windows) and enter the following command to ping your RPI and return its network IP
ping retropieIf this doesn't work, you can take the help of a Network Scanner to find out which IP was allocated to the PI. I personally use Angry IP Scanner which is best suited for this.
Troubleshooting configuration
Step 3: Adding the Games!
Most retro games are owned by a company and are protected by copyright laws. While you can find tons of RetroPie ROMs on any Torrent site, just be wary of downloading the ones which are copyrighted. Fortunately, there are ways to download free ROMs. MAMEdev.org has a nice list of these free, legal ROMs.
Once you have the ROMs ready, copy them to their respective folders (in the retropie/roms folder).
Troubleshooting configuration
Step 4: Controller configuration
While you can enjoy playing with a Keyboard, RetroPie supports a wide variety of wired and wireless controllers. The docs do a pretty good job listing the steps to configure them.
I tried connecting my PS4 wireless controller and it worked like a charm. The best thing is that the pairing configuration is saved so this is only a one-time thing.